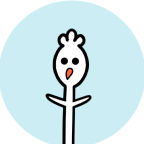今回はマンガの基本のスクリーントーンの速くて簡単な貼り方を改めてじっくり解説していきます。
最初に基本のキャラクターでのスクリーントーン貼り方について、最後にちょっとした背景への応用としてスクリーントーンで雪を描く方法ついて解説します。
今回紹介するのはひとつひとつは大したことのない地味な知識ですが、このような小さな作業の効率化の積み重ねが漫画を完成させる速度の向上させます。少しでも制作の参考になれば幸いです。
1 基本の貼り方
まず一つ目のトーンの塗り方です。
新規レイヤーからレイヤーを作成して、[塗りつぶし]ツールで塗ります。
最も一般的な塗り方です。
他のツールでの塗り方でもそうですが、線画はなるべく隙間なく閉じるように描いておくと良いです。
線に隙間がある絵を描かれる方は、[塗りつぶし]ツールの設定の[隙間閉じ]の数値を大きくすると良いです。
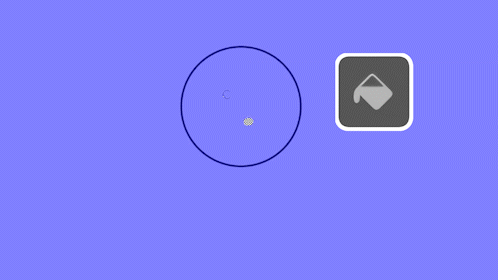
はみ出しなど無いか、どんな仕上がりかを、赤いマークのマスクを表示/非表示を切り替えながら確認します。
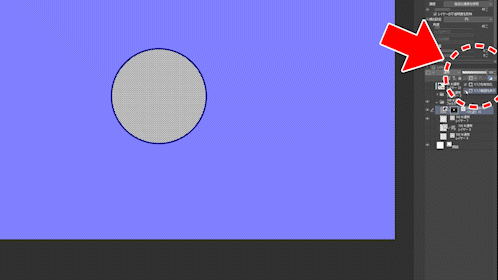
この確認作業は作画中何度も行うので、ショートカットに登録しておくと便利です。
[レイヤー]メニューの[レイヤーマスク]-[マスクを表示]をショートカット登録して、ワンタッチで表示/非表示を切り替えできるようにしておくと良いです。
トーンだけでなく色調補正レイヤーのマスクでも頻繁に使う事になるので覚えておきましょう。
二つ目の塗り方は、線からはみ出すように大きく塗ってから、透明色の[塗りつぶし]ツールで余分なところを消す方法です。
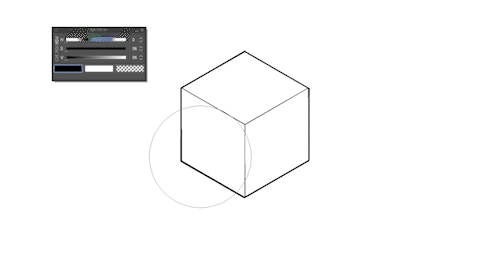
3つ目の塗り方は、[塗りつぶし]ツールの[囲って塗りつぶし]ツールです。
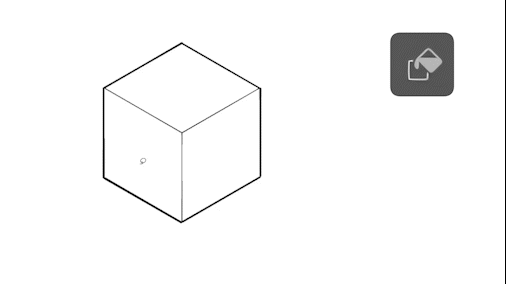
ツールの設定は、[対象色]を上から5番目の[黒に囲まれた部分]にして、狙ったところを囲うと自動で塗ってくれます。
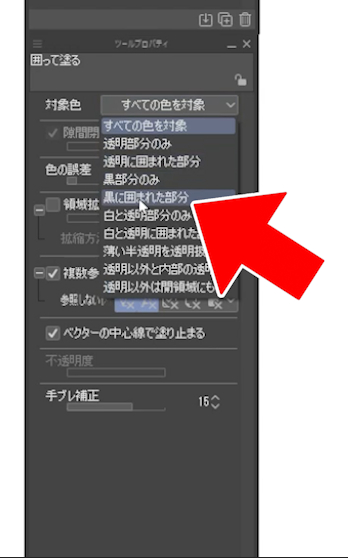
最初に使った[塗りつぶし]ツールですが、こんな風にドラッグすると、線を飛び越えて塗ってくれます。何度もクリックしなくても良いのです。
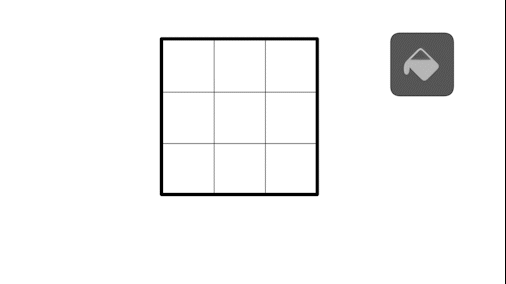
2実践!キャラクターにトーンを貼る
それではこれらの貼り方を駆使して、こちらのキャラクターの線画ににトーンを貼っていきます。寒空の中コーヒーで手を温めている女の子です。

線画はこんな感じでパーツ分けしてあります。線画が分けてあるとトーンを貼るときに少し楽出来ます。
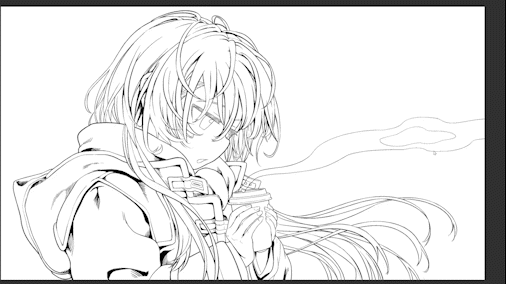
ベクターレイヤーであれば、後からでも線画を簡単に分離する事が出来ます。詳しくは以下の記事の2-III「選択範囲にかかるベクターを選択」をご覧ください。
トーンを貼る前に、キャラクターが背景と重ならないように、キャラに白のベタ塗りレイヤーでマスクを作っておきます。
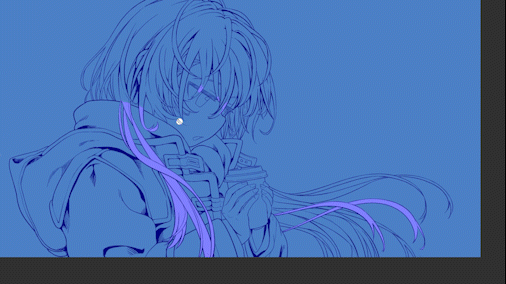
このマスクは、後でキャラクターにフチを付けたり、マスクから選択範囲を作ったりするのにも使えます。
線画のレイヤーの上に、トーンのレイヤーを入れるフォルダーを作って、合成モードを乗算にしておきます。これによってグラデーションやグレーのトーンを貼った時に線画が薄くなったりする事を防ぐことが出来ます。
逆に線画にホワイトトーンなどを乗せたい時は、線画レイヤーの上にホワイトトーン用のフォルダーを別で作っておきましょう。
準備が整いましたので、キャラクターの髪にトーンを貼っていきます。
髪の線画以外を非表示にして、[囲って塗りつぶし]ツールで、ざっくりと塗ります。
緑の部分は間違えて塗ってしまった部分です。この時点では完全に塗れていなくても大丈夫です、少しずつ完全にしていきます。
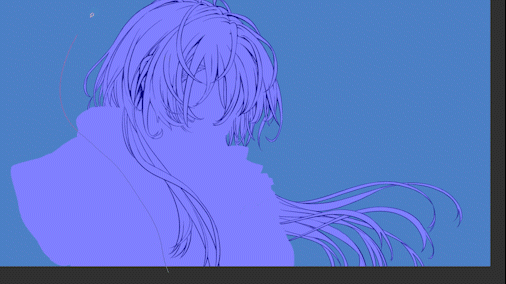
白マスクのサムネイルを[Ctrl]を押しながらクリックして選択範囲を作って、[選択範囲]メニューの[選択範囲を反転]して、[編集]メニューの[消去]します。
これで白マスク部分以外の緑の部分のトーンを一括で消去出来ます。このようなレイヤーから選択範囲を作る方法は下記の記事「描くのが楽になる、レイヤーの豆知識9選」の「5.レイヤーと選択範囲」で詳しく解説していますのでこちらをご覧ください。
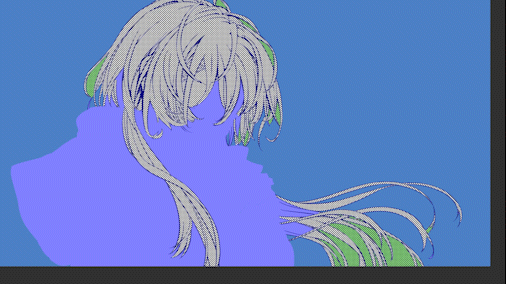
緑の部分をひとつひとつ消していくより早く消去できました。
[選択範囲を反転]と[消去]はショートカットに登録しておくと便利です。
他の線画を表示して塗れてないところを塗って、また非表示にして余分な所を消して…という作業を繰り返して、3分くらいで髪のトーンが貼れました。
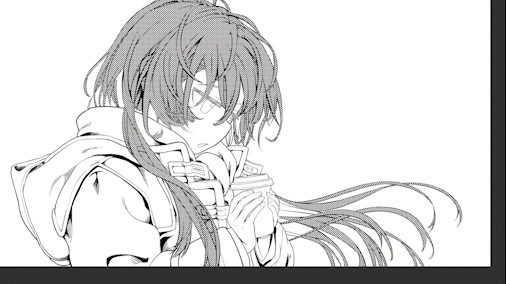
このように大雑把に塗ってから細かい所を修正していく、というのが僕がおススメするトーンの貼り方です。
コートにも同じようにトーンを貼っていきます。他の部分の線画を非表示にして、大きく塗ってから[塗りつぶし]ツールで消します。
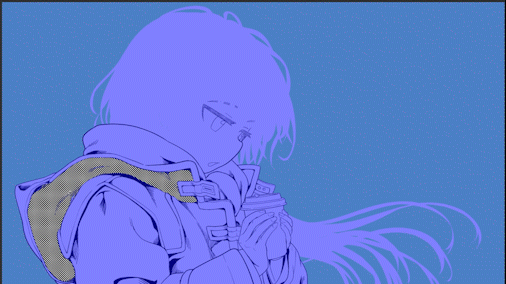
髪とトーンが重なってしまった部分は、髪のトーンを[Ctrl]+サムネクリック選択して、コートのトーンを消去します。
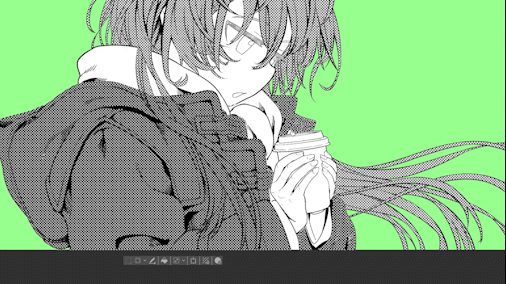
マフラーは後でチェック柄のトーンを貼るのですが、今は一旦置いてといて、選択範囲レイヤーでマスクだけ作っておきます。
選択範囲レイヤーは[選択範囲]メニューの[選択範囲をストック]で作成します。
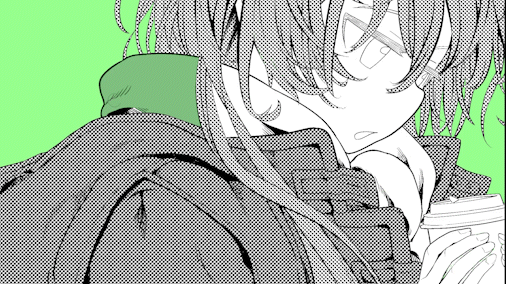
大雑把に塗ってから、コートにはみ出た部分を、コートのトーンを選択して消去します。
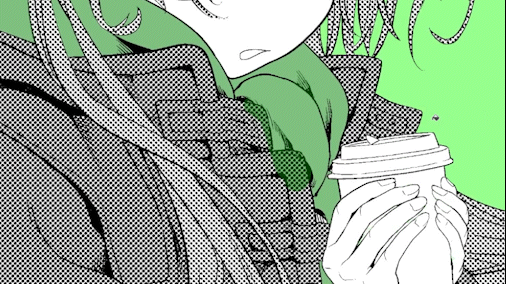
先ほどの髪もコートと同じように、一度トーン貼った所を選択範囲として上手く使えば、次のスクリーントーンは型抜きのように効率的にトーンを貼ることが出来ます。
最後に目とまぶた、コーヒーにトーンを貼って、基礎トーン貼りが完成です!

漫画の場合、実際の光の向きなどは一旦忘れて、キャラクターの向いていない方向に影を入れると画面が見やすくなることが多いです。
今回はキャラクターは一人ですが、大人数のベタ入れする時は、このことを頭に入れておくと良いです。

次はベタの黒やスクリーントーンを削るときに便利なテクニックを紹介します。
削りたいスクリーントーンレイヤーの合成モードを乗算にしておいて、その上に白のベタ塗りレイヤーを不透明度を下げてトーン化してクリッピングして描くと、元のレイヤーを残したまま、削りを入れた感じに出来ます。
これによってやり直すときに塗り直さなくて良いし、レイヤーから選択範囲作る時にも都合が良いです。
今回は40%のスクリーントーンと乗算にした黒のレイヤー、そしてホワイトのレイヤー3枚で描いています
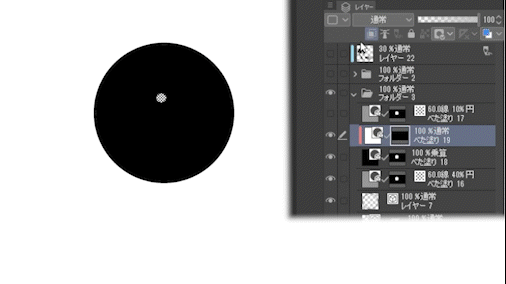
また、乗算にした黒のレイヤーと、不透明度を60%に下げたホワイトトーンの2枚でも同じ結果の作画が得られます。
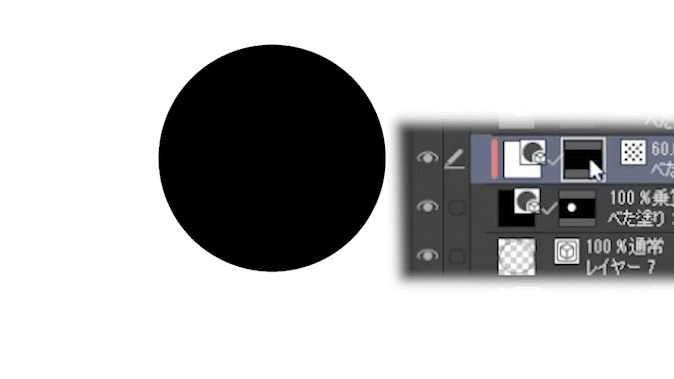
黒髪のハイライトとかはこちらの方が分かりやすいし描き易いかもしれません。
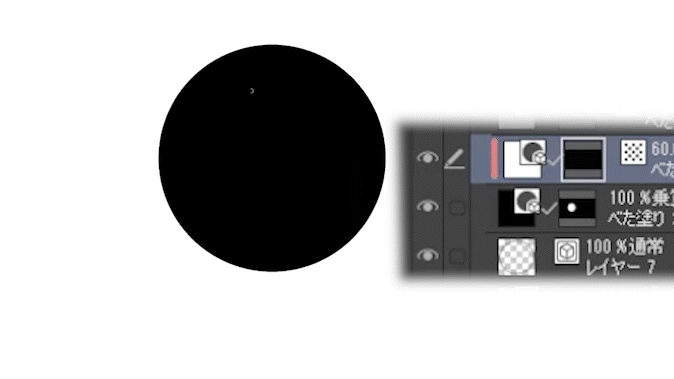
最後に放置してたマフラーに柄トーンを貼っていきます。
先ほど作っておいた選択範囲レイヤーのサムネイルをダブルクリックして選択範囲を作って、素材パレットから柄トーンをレイヤーパレットにドラッグ&ドロップします。
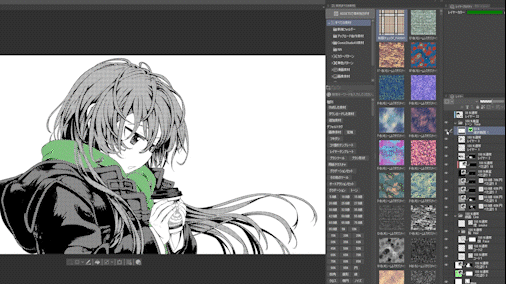
https://assets.clip-studio.com/ja-jp/detail?id=1520796
ベタ貼りのままでも良いのですが、今回はひと手間かけて、平面的な柄を立体的にする方法もご紹介しておきます。
まず柄トーンをマフラーから大きくはみ出すように塗って、トーン化を解除してカラーのレイヤーにします。
マスクのサムネイルを右クリックして、マスクを適用してラスターレイヤーにします。

それから[ゆがみ ] ツールで、柄を変形して、マスクをかけてトーン化します。メッシュ変形でも良いです。
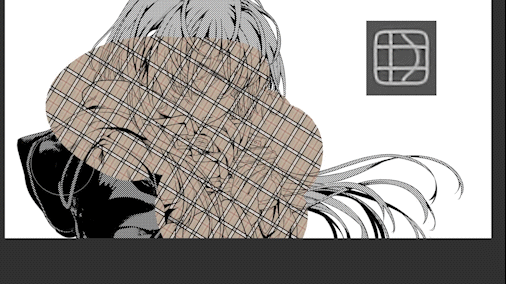
さらにもうひと手間かけてみます。
柄のレイヤーをコピーして、マフラーの手前と奥で分けて、柄を少しだけずらします。これで柄トーンを貼った時になりがちな一様な感じを減らす事が出来ます。
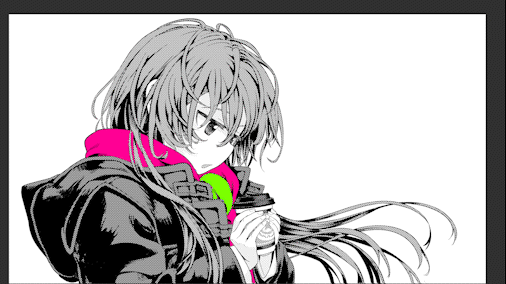
柄は平面のままでも、漫画の画面全体で見たら不自然には感じないですし、何ならそのままの方が見やすい事の方が多いです。
それでも見せ場やキャラクターがカメラに近いシーンだと、平面的な柄が変に見えることもあるので、この加工の仕方は一応覚えておいてください。
キャラクターのスクリーントーンが完成しました。

3 背景への応用
次はちょっとした応用で、トーンを使って雪を描こうと思います。
まず背景にグラデーショントーンを貼ります。次に全体をベタ塗りレイヤーで白く塗って、トーン化して不透明度を5くらいに下げます。
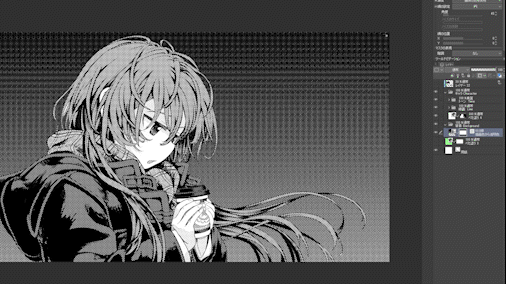
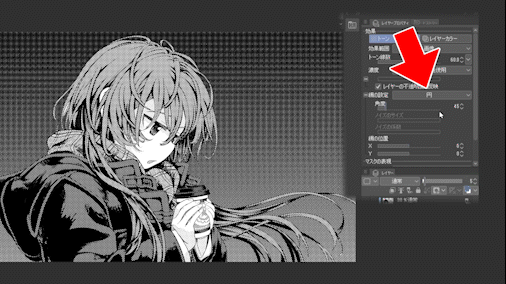
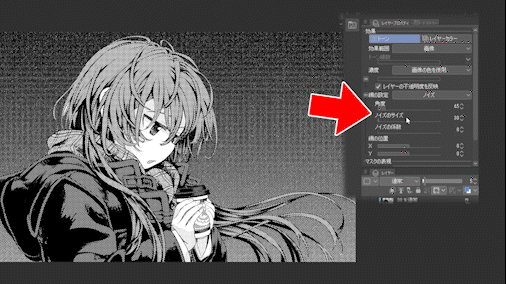
ちなみに、[ノイズの係数]を大きくすると、雨が降ってる感じにする事もできます。
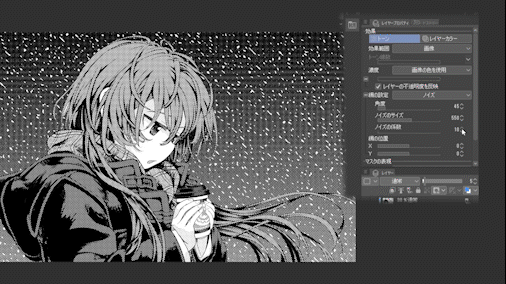
数値をいい感じに調整して、レイヤーパレットでレイヤーを右クリックしてラスタライズします。
この時、ノイズのサイズが勝手に変わってしまうので、好みの仕上がりになるまでやり直しましょう。
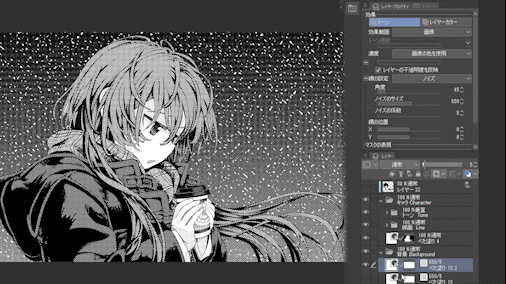
雪のアウトラインが少し硬いので、少しフィルターでぼかして柔らかくします。
雪レイヤーをコピーして、フチ取りして、[ガウスぼかし]してから、風向き方向に[移動ぼかし]してトーン化します。フチ取りはメニューバーの[編集]の[選択範囲をフチ取り]、[移動ぼかし][ガウスぼかし]はメニューバーの[フィルター]から行います。
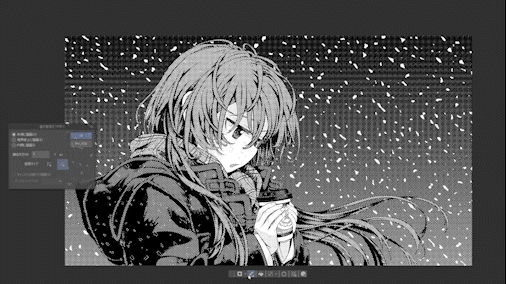
トーンでのぼかしフィルター使い方は以前の記事「漫画の為のぼかしフィルターの使い方」で解説しているので、詳しく知りたい方はそちらをご覧ください。
次はキャラクターの上にも雪を降らせます。
雪レイヤーをコピーして、キャラクターの上に持ってきます。

変形で背景より雪を大きくして、キャラクターのトーンのフォルダーにクリッピングします。キャラクターの雪も少しぼかしておきます。
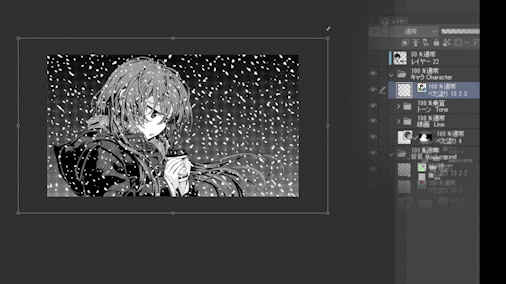
雪が見やすいように、キャラクターにグラデーショントーンを貼ります。
この時、最初に作った白のマスクから選択範囲を作っています。
鼻や瞳・指のハイライトの部分だけ、グラデーショントーンを消しておきます。

グラデーショントーンが基礎のトーンと重ならないように、下記のトーンをずらすオートアクションをかけておきます。
https://assets.clip-studio.com/ja-jp/detail?id=1882395
最後にコーヒーの煙にホワイトのグラデーションのスクリーントーンを貼って完成です!

4 終わりに
今回はトーンの貼り方についてのTIPSでした。
今回はたくさんの濃度のトーンを使いましたが、実際の漫画制作では、トーンは漫画家自身が予め決めた濃度の数種をテンプレートに登録して、その数種だけで全てを表現するように努めています。
というのもトーンはなるべく貼らないに越したことはないのです。
漫画作画には3つの障壁があるからです。
漫画作画の3つの障壁とは、認知の障壁、作画の障壁、そして印刷の障壁です。
平たく言うなら、読者が見辛いと感じるか・漫画家が自身が描くのにどれくらい苦労するか・印刷時にエラーが起きないか、です。
自分で描く漫画にどのくらいトーン貼るかは、この3つの障壁と自分の描きたいものとを天秤にかけてよく考えて決めましょう!
デジタルの漫画はトーンが余りにも簡単にに貼れてしまうので、作画の量が増えがちです。
漫画を描く事は短距離走では無く、長距離走だという事を忘れないで、仕上げ作業自体が重くなりすぎないよう労力をどこに配分するのか考えながら作画してみて下さい。